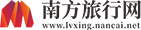
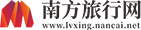
攻略
1、它还可以执行调整大小、移动、隐藏、合并、删除、格式化、移动分区等操作。在不同的分区和分区之间,并可以复制整个硬盘数据到分区和恢复丢失或删除的分区和数据。
 (资料图片仅供参考)
(资料图片仅供参考)
2、磁盘数据可以恢复或复制到其他磁盘,而无需恢复损坏的系统。它可以管理多个操作系统的安装,轻松转换系统分区格式,还具有备份数据的功能,支持Vista系统下的操作。
3、俗话说,有分必有合。如果初始分区不合适,想改变分区大小(俗称“无损动态分区”)怎么办?对于这个问题,最有资格的人是《分区魔法师》。
4、小贴士:
5、1.现在的电脑都支持大硬盘容量,太多的磁盘分区对电脑操作没有明显的好处。不建议创建太多分区。一般三个就够了。如果想让电脑整洁清晰,建议多创建相应的文件夹。
6、2.建议磁盘格式设置为NTFS格式,这样产生的磁盘碎片最少,对电脑运行速度大有好处。
7、分区一旦建立,不建议频繁调整大小和格式,对硬盘有害。
8、目前PQ分区魔的最高版本是PQ9.0,这里只简单介绍一下接口,实际讲解还是基于PQ8.05
9、新买的电脑一般只有一个c盘,所以首先我们会从一个分区中分出一部分空间,新建一个分区。
10、1.从一个分区中分出一部分空间,创建一个新的分区。
11、1.选择要操作的驱动器号。这里我们选择驱动器c .鼠标右键选择调整/移动分区(然后在右边的快捷栏选择调整分区/移动分区或者在左边的分区操作中选择调整分区/移动分区)。
12、推荐是第一条。)请看图片。
13、选择调整分区/移动分区将激活以下图片。
14、2.在图片上你会看到新建的容量单位是MB(其中1G=1024MB=1024*1024K)并且表格中显示的大小——你要划分的大小=调整时输入的大小,比如显示的大小是4086.8(m)。
15、我想除以1(G),也就是1024(M),用4086(0.8可以省略,如果不要求很精确,就按1G=1024M计算,去掉分数计算)。这里去掉分数就是4086.8M算成4000M。
16、如果用1G=1000M来计算,就很好算了。所以这里我们会用4000-1000=3000M,在新增容量中我们会输入3000M。
17、记得先删除原值4086.8,不要直接改,因为软件在显示的时候会自动分段,并保留一位小数。怕改的时候出错,删除后再尝试输入,完成后点击确定。这意味着不要选择4086.8。
18、然后直接输入3000,而是先选中4,086.8,然后用删除键删除,在重新输入3000哦
19、简单的说把,这里的新建容量,输入的是原来分区大小减去你要分区的大小,千万不要想,比如我要分一个3000M的分区,就在新建容量里输入3000,这样就完蛋了,
20、导致的结果是你分了一个1000M的分区.为什么呢?因为这里的新建容量数值是你原来的分区大小减去你要分区的大小的数值,如果总共的是10000MB,想分出2000MB的空间,
21、那就是10000-2000=8000这里的新建容量就输入8000,这样说应该很简单把, 应该懂了把,哈.切记切记不要输错。
22、请看图片
23、然后点确定,点确定后在点应用。
24、提示是否应用更改,选择是.然后激活下面的警告窗口
本文到此结束,希望对大家有所帮助。
关键词:
攻略
装备
商城